Pasar Windows Home a Pro | Sin Reinstalar
$19.00

Cuando instalábamos Windows Vista o Windows 7 en nuestro ordenador, podíamos elegir entre una gran variedad de ediciones diferentes. Según el uso que fuéramos a dar al equipo, y lo que quisiéramos pagar, podíamos elegir entre una edición como la Home Basic, muy sencilla, o una Ultimate con todas las funciones y características disponibles para los usuarios. Esto muchas veces resultaba confuso, y por ello con la llegada de Windows 10, Microsoft decidió simplificar las cosas. Ahora solo tenemos la edición Home, para los usuarios domésticos, o la edición Professional para los usuarios avanzados.
La edición Home de Windows es bastante más barata que la edición Professional. Esta es la que suele venir instalada por defecto cuando compramos un ordenador nuevo OEM (salvo en casos muy concretos), y además es la que tienen la mayoría de los usuarios que han pasado de Windows 7 y Windows 8.1 a Windows 10 actualizando la licencia. Hay que tener en cuenta que la mayoría de los usuarios finales cuentan en sus equipos con la edición Home de Windows. De hecho, para estos, al menos para casi todos, con esta edición en más que suficiente. Sin embargo, las necesidades en este sentido varían un poco si nos centramos en el mercado y modo de uso empresarial o más profesional.
En este caso sí que podría interesar la instalación y uso de la Pro, por ejemplo. Esto se debe en gran medida a algunas de las funciones de las que dispone esta edición, pero que no encontramos en la Home. Estas funciones adicionales a las que nos referimos aquí se encuentran tanto en el aspecto funcional, como en el centrado en la seguridad.
¿Qué Windows tengo instalado?
Si hemos comprado manualmente la licencia del sistema operativo, o si hemos sido nosotros quienes hemos instalado Windows, seguramente sabremos qué edición habremos instalado. Sin embargo, si no lo sabemos, hay varias formas muy sencillas de averiguarlo. Las dudas nos pueden entrar, por ejemplo, en el caso de que hayamos adquirido un nuevo PC, ya sea nuevo o de segunda mano, donde no se especificaba la edición del sistema instalada.
Por tanto, una de las más rápidas es mirar la pegatina de nuestro PC. Si el ordenador venía con Windows 8.1 o con Windows 10 instalado, en ella debería venir si utiliza la versión Home o la versión Pro, aunque en ocasiones, únicamente se muestra el número de versión de Windows y, en ocasiones, también se puede mostrar el código de la licencia, código que nos da ninguna pista acerca de la versión de Windows que tenemos instalada.
De no ser así, o no tener la pegatina a mano, la otra forma muy sencilla de comprobar la versión y edición de Windows que usamos es ejecutar el comando «winver». Este nos permitirá ver, además de la versión de Windows que tenemos instalada, la edición a la que corresponde. Para aquellos que no sepáis de lo que os hablamos, comentar que este es un comando que rápidamente nos muestra todo lo que necesitamos saber acerca de la edición y versión del sistema. Esto lo hace a través de una nueva ventana que nos muestra en pantalla. Para lograr esto que os comentamos, no tenemos más que escribir el mencionado comando de Winver, en el cuadro de búsqueda del sistema operativo.
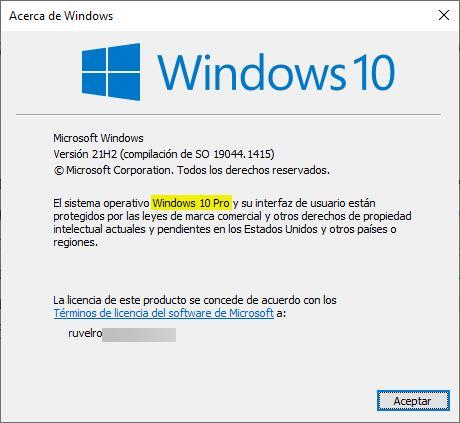
También podemos consultarlo desde el menú de Configuración del sistema operativo. Para consultarlo de esta forma, lo que debemos hacer es abrir este menú (usando el atajo de teclado Win + I), e ir al apartado «Sistema > Acerca de». Aquí, dentro de «Especificaciones de Windows», podremos ver la edición que tenemos instalada, tanto en Windows 10 como en Windows 11.
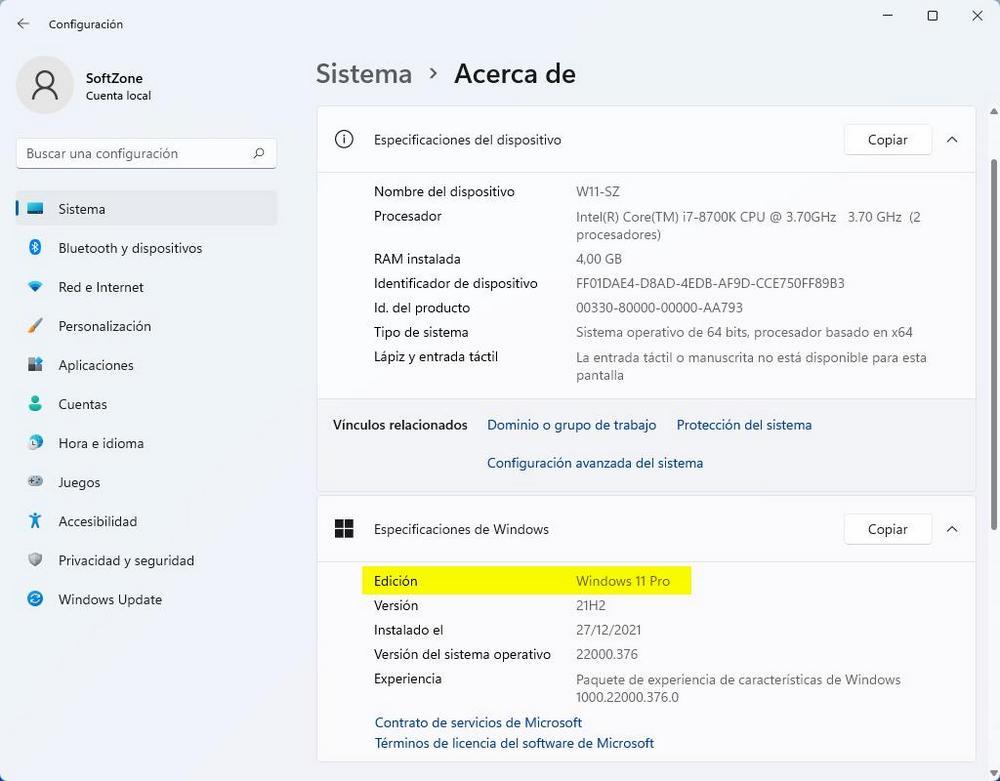
Por último, en el caso de Windows 10 (no funciona este método en Windows 11) también podemos abrir la ventana de propiedades del equipo para ver igualmente la edición, junto con otra información interesante sobre nuestro equipo.
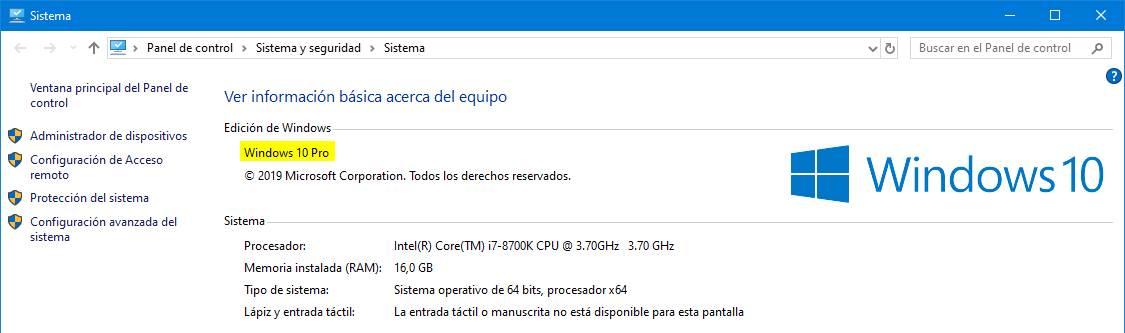
Diferencias entre la edición «Home» y la «Pro»
Seguramente a la mayoría de los usuarios no les importe utilizar una edición u otra, ya que las características más avanzadas puede que no las necesiten. Sin embargo, sí hay cambios importantes entre las dos versiones, y puede que algún usuario avanzado necesite recurrir alguna vez a alguna de las siguientes características:
- BitLocker para el cifrado de discos duros y unidades SSD. Esta función está destinada a añadir una contraseña a las unidades que conectemos al equipo, unidades que, sin esa contraseña, son imposible de acceder, por lo que debemos utilizar esta función siempre recordando la contraseña de acceso. Lo mejor es utilizar una aplicación para gestionarlas y que esté accesible desde PC y desde smartphone. Con el lanzamiento de Windows 11 y la necesidad del chip TPM, la función BitLocker no está limitada únicamente a la versión Pro sino que también está disponible en la versión Home, eliminando esta característica como diferenciadora entre la versión Home y la Pro de Windows 11.
- Windows Information Protection (WIP). Esta funcionalidad está siendo abandonada por parte de Microsoft y está diseñada para prevenir la pérdida accidental de datos en los dispositivos de empresa a través de aplicaciones y servicios. Además, también permite a los usuarios separar de forma independiente sus datos personales de los relacionados con el trabajo sin necesidad de cambiar de dispositivo o entorno.
- Virtualización de sistemas operativos con Hyper-V. En su defecto, podemos utilizar tanto VirtualBox como WMware, en su versión gratuita, dos aplicaciones que nos permite emular cualquier sistema operativo en Windows, independientemente de su tipo de versión.
- Escritorio remoto (RDP). Esta función permite conectarse a otros equipos y conectarlos de forma remota, da igual si están gestionados por la versión Home o Pro. Sin embargo, la posibilidad de convertir el equipo en un dispositivo al que nos podamos conectar únicamente está disponible en la versión Pro, Educación y para Empresas.
- Funciones y características a la hora de trabajar en dominios de trabajo.
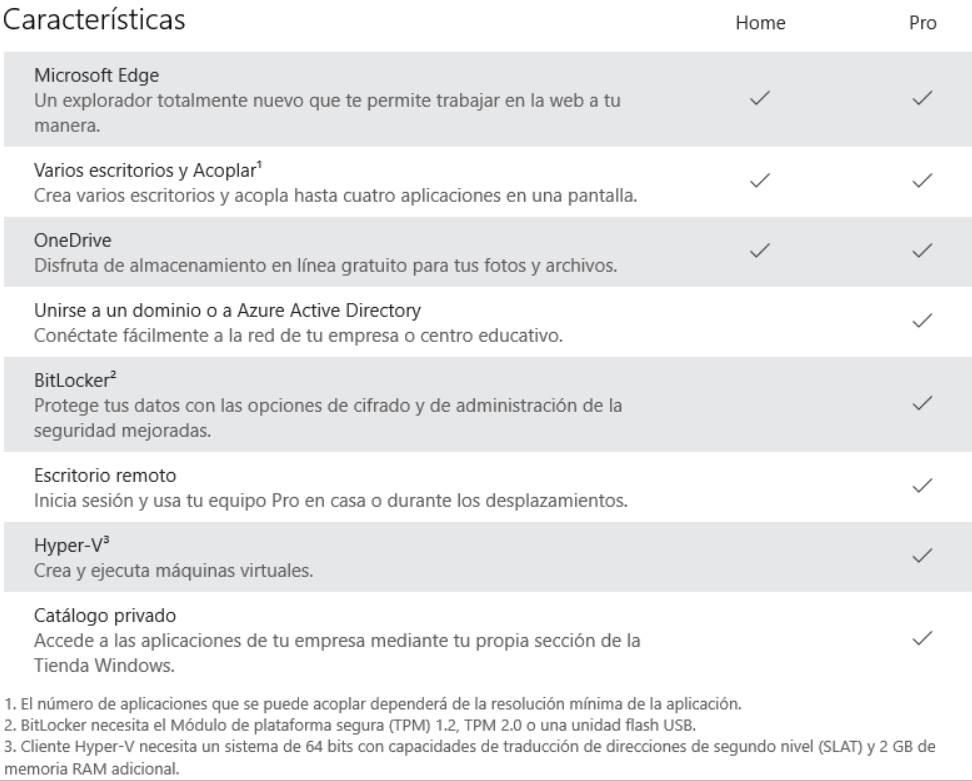
Con Windows 11, la cosa se ha simplificado bastante, diferenciando mucho más la «Home», la doméstica, con la «Pro», para profesionales y empresas. Las dos únicas diferencias entre estas dos ediciones de Windows son, por un lado, la posibilidad de cifrar el dispositivo con BitLocker, algo que solo podrán hacer los usuarios de la edición Pro, así como acceder a las funciones de administración e implementación empresariales, como Azure, directivas de grupo, Store y Update para empresas y más. Por tanto, salvo que seamos empresa, cada vez tiene menos sentido pagar el sobrecoste de la edición Pro teniendo una Home tan completa.
¿Realmente merece la pena pasar a la Pro?
Cuando compramos un ordenador nuevo, la mayoría de las veces este viene con la edición «Home» instalada por defecto. Esta edición es más barata y permite a los usuarios ahorrar costes a cambio de limitar el uso de determinadas funciones. La edición Home y la Pro funcionan, a nivel de rendimiento y seguridad, igual. La diferencia son las opciones y herramientas avanzadas que ofrecen, herramientas que, la verdad, la mayoría de los usuarios domésticos no necesitan.
Por ello, al final, la pregunta que debemos hacernos antes de actualizar es: ¿realmente voy a usar Hyper-V, BitLocker o Escritorio Remoto? ¿Necesitaré acceder a las políticas de grupo para modificarlas? Porque si no lo necesitamos y podemos defendernos con alternativas gratis como VNC, VeraCrypt o VirtualBox no tenemos por qué gastarnos el dinero en la licencia de la edición Pro. Licencia que, además, no es precisamente barata. Pero claro, en el supuesto, como os comentamos antes, de que vayáis a hacer un uso más avanzado y profesional del PC, quizá os merezca mucho la pena este desembolso adicional.
Normalmente para cambiar entre una edición y otra de Windows es necesario formatear el ordenador, ya que de serie el sistema operativo no nos permite cambiar de una a otra a nuestro gusto. Sin embargo, existe un pequeño truco por el que vamos a poder pasar de un Windows Home a la versión Professional sin formatear y sin perder nuestros datos ni configuraciones.
Para ello, lo que debemos hacer es ir al apartado de activación de Windows (dentro de Configuración > Actualización y seguridad > Activación) e introducir la nueva licencia haciendo clic sobre «Cambiar la clave de producto». Al introducir la nueva clave, la edición Pro se activará, y automáticamente se desbloquearán las características de esta edición.
Requisitos de Windows Professional
Los requisitos para poder usar una edición Pro en nuestro ordenador son los mismos que necesitaremos para poder usar la Home. Las prestaciones del sistema operativo son las mismas, por lo que no deberíamos tener problemas a la hora de usar esta edición si ya estamos ejecutando cualquier otra.
Es decir, lo que debemos cumplir para poder usar este sistema operativo es:
- Procesador de 1 GHz o más rápido.
- 1 GB de memoria RAM en caso de un Windows 10 de 32 bits, o 2 GB para la edición de 64 bits.
- 4 GB de memoria RAM en el caso de Windows 11.
- 16 GB de espacio en el disco duro para 32 bits, o 32 GB para 64 bits en Windows 10.
- 64 GB de espacio en Windows 11. Windows 11 únicamente está disponible en versiones de 64 bits, por lo que, si estamos pensando en instalarlo en un equipo antiguo, que no incluya un procesador de 64 bits ya podemos ir olvidándonos, ya que además, tampoco incluirá el chip TPM ni el arranque seguro, otros de los requisitos necesarios para instalar Windows 11.
- DirectX 9 o posterior con un controlador WDDM 1.0.
- Pantalla con resolución de 800 x 600 píxeles.
También vamos a necesitar una conexión a Internet, ya que al pasar de la Home a la Pro de Windows el propio sistema operativo bajará las herramientas y características adicionales de Internet.
Cómo pasar de Windows Home a la edición Professional
Microsoft nos permite dar el cambio entre ediciones fácilmente simplemente cambiando la clave de licencia. Para ello, lo único que debemos hacer es abrir el menú de Configuración de Windows desde el menú inicio y nos iremos hasta el apartado «Actualización y seguridad» > «Activación», desde donde vamos a poder cambiar la clave del sistema operativo.
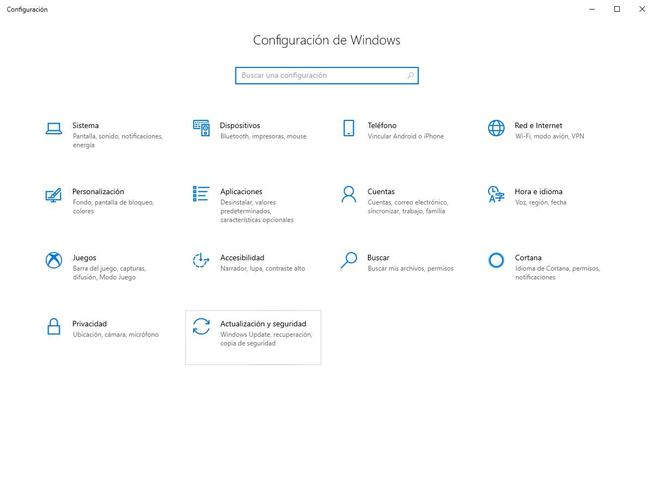
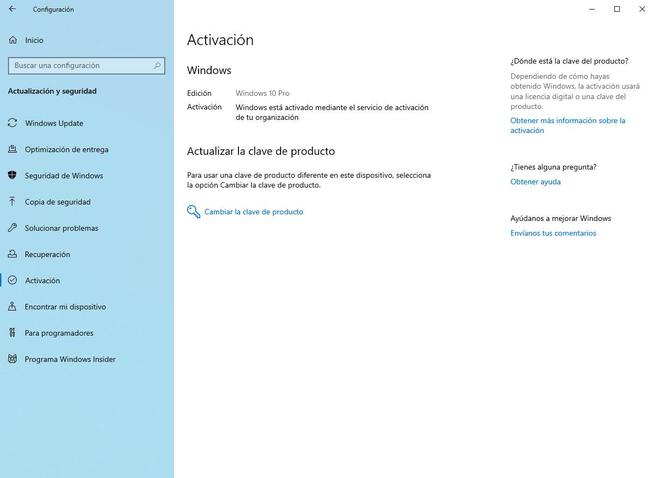
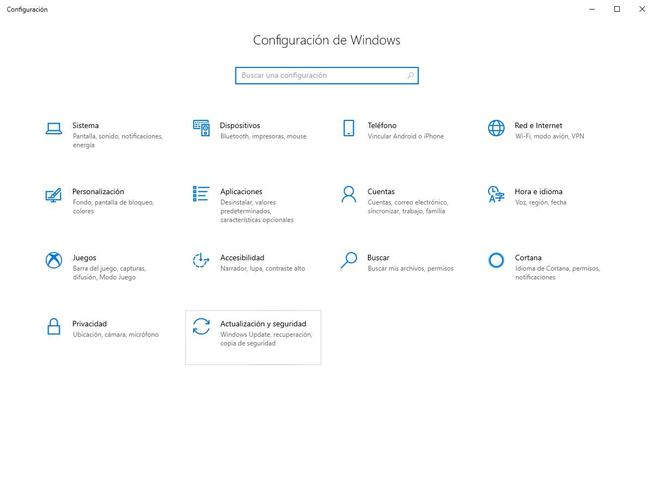
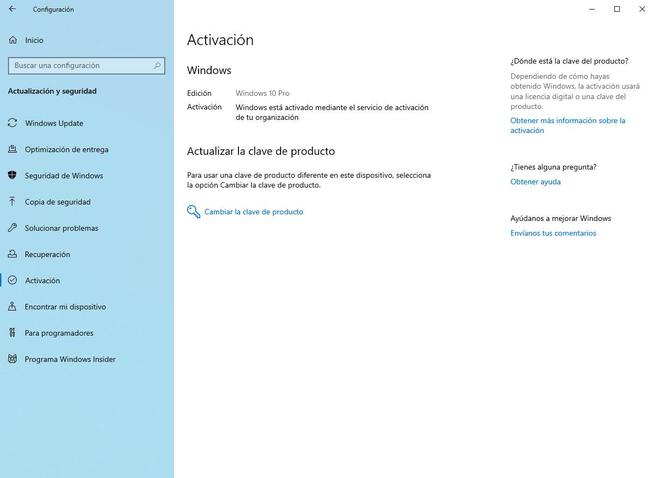
Para poder cambiar de una edición a otra de Windows necesitaremos la clave de licencia del sistema operativo. Si la tenemos apuntada no hay problema. Si por alguna razón no tenemos clave de licencia, siempre podemos comprar una clave Retail original en la Microsoft Store.
Os recomendamos evitar las claves de Windows baratas, ya que muchas veces suelen ser ilegales y, si activamos nuestro Windows con ellas, en cualquier momento pueden dejar de funcionar. El precio de un Windows Pro es de 250 euros. Un precio caro, pero es el oficial. De otro modo, a través de esas ofertas excesivamente baratas que vemos por Internet, podemos acabar perdiendo la inversión. En muchos casos, por un precio mucho más bajo, adquirimos una licencia de la edición Pro, pero que tan solo funcionará durante un tiempo, a pesar de que nos prometan que es de por vida. Pasado ese tiempo, cuando te quedas sin licencia de Windows, es probable que ni siquiera tengas a quién reclamar.
Una vez que tenemos nuestra clave, en la pantalla de activación anterior pulsaremos sobre «Cambiar la clave de producto» para introducir la nueva clave.
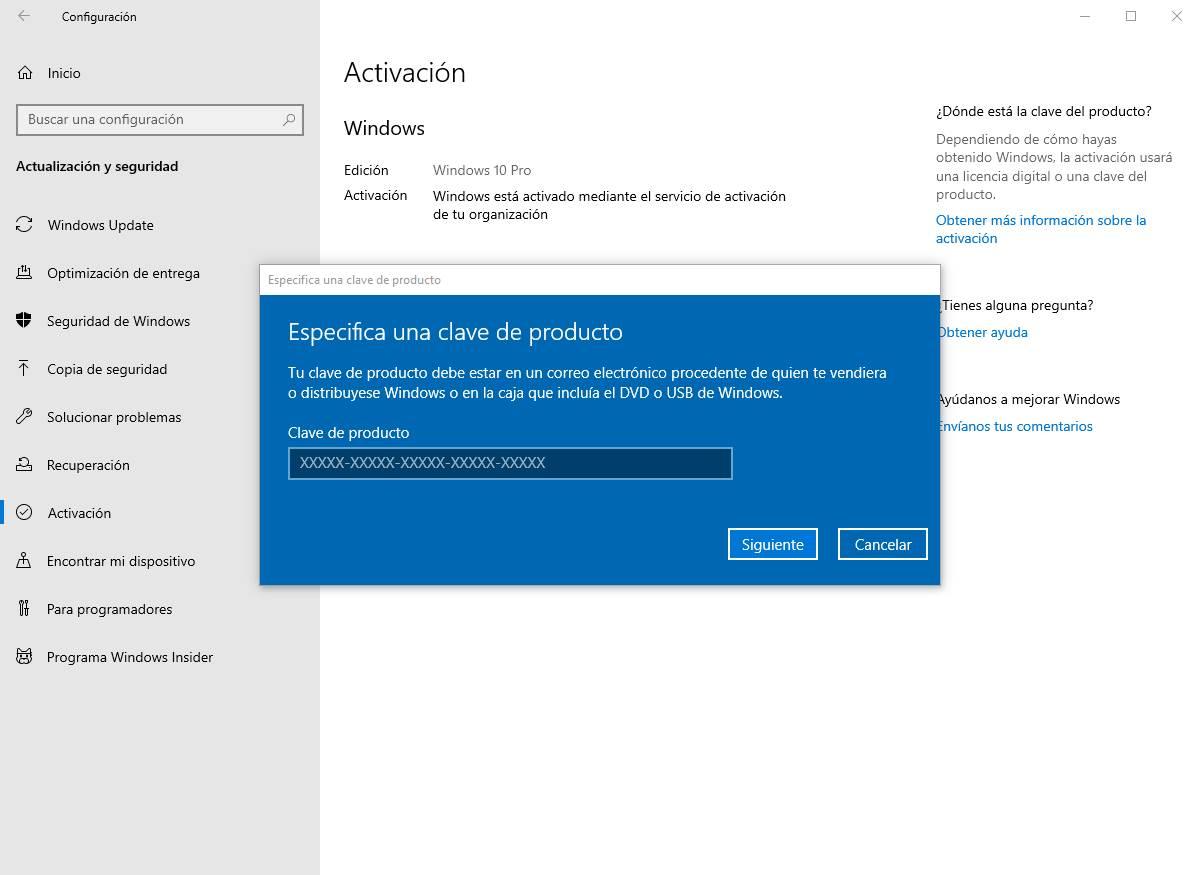
El propio agente de activación de Windows reconocerá la nueva clave y la activará. Unos segundos más tarde, y después de reiniciar el equipo, ya tendremos nuestro sistema en su edición Professional, con todas las funciones y características disponibles. Y como no hemos formateado, todos nuestros datos siguen tal cual.
Este truco solo es válido para actualizar de Windows Home a la versión Professional del sistema operativo. Pasar de la Pro a la Home no tendría mucho sentido la verdad. Y, además, no podemos hacer lo mismo para pasar a la edición «Enterprise» de este sistema operativo. Para ello sí tendremos que realizar un formateo completo del ordenador y reinstalar desde cero la nueva versión. Con su correspondiente licencia.
Usar VersionSwitcher
VersionSwitcher es un programa de código abierto, y totalmente gratuito, que nos va a permitir igualmente pasar de un Windows Home a uno Pro sin tener que comprar ni introducir ninguna clave en nuestro PC. Este programa se aprovecha de la activación KMS (con claves públicas de Microsoft) para poder cambiar la edición de nuestro sistema con solo hacer doble clic sobre un script .bat.
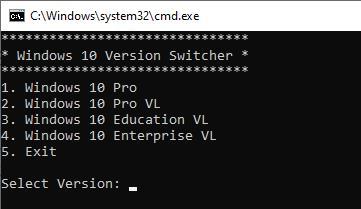
Los cambios que nos permite hacer este programa son:
- Home -> Pro, Education VL, Enterprise VL
- Pro -> Pro VL, Education VL, Enterprise VL
- Pro VL -> Pro, Education VL, Enterprise VL
- Education VL -> Pro, Pro VL, Enterprise VL
- Enterprise VL -> Pro, Pro VL, Education VL
Este script debería funcionar sin problemas tanto en Windows 10 como en Windows 11. Sin embargo, al llevar desde 2020 sin recibir cambios ni actualizarse, no podemos garantizar que lo vaya a hacer bien en el último sistema de Microsoft. Sin embargo, si lo que queremos es solo hacer el cambio de edición en Windows 10, esta es, sin lugar a duda, la forma más sencilla de hacerlo.
¿Y qué pasa con Windows 11 Home y Pro?
El nuevo sistema operativo de Microsoft no deja de ser una versión actualizada y mejorada de Windows 10. Y, por lo tanto, comparten todo tipo de características, incluso las diferencias entre las versiones Home y Pro.
La principal diferencia entre la Home y la Pro de Windows 11 es que, ahora, los usuarios de la edición Home necesitarán tener conexión a Internet, y usar una Cuenta Microsoft, para crear un nuevo usuario en el PC. Decimos así adiós a las cuentas offline, algo que solo estará disponible en las ediciones Pro de Windows.
Con la obligatoriedad de disponer del chip TPM 2.0 de Windows 11, en teoría, la limitación de BitLocker debería haber desaparecido de la versión Home, sin embargo, Microsoft sigue limitando esa función a la versión Pro. Aunque realmente no es necesario de este chip, disponer de él ofrece una mayor seguridad a la hora de cifrar los datos en el equipo para evitar que terceras personas que puedan acceder a la unidad de almacenamiento, puedan descifrar los archivos.
Por lo demás, el resto de las diferencias queda más o menos igual. La versión Pro está enfocada a empresas, preparada para unirse a dominios Active Directory, soporta Escritorio Remoto y permite hacer uso de la virtualización de Hyper-V, funciones que, en las ediciones Home del sistema operativo, no están disponibles. Sin embargo, si las podemos necesitar en algún momento dado, podemos recurrir a aplicaciones de terceros que nos ofrecen las mismas funcionalidades y además, de forma totalmente gratuita.




