Cómo instalar Windows 11 Home
€14,90
Windows 11: cómo actualizar, requisitos y problemas

Tras varios años con nosotros, Windows 10 ha empezado a dejar paso a Windows 11. Este nuevo sistema operativo llega con bastantes cambios tanto en lo que respecta a sus funciones como a su aspecto y lo mejor es que ha llegado de manera totalmente gratuita para los usuarios del anterior sistema operativo. Si no sabes de dónde o cómo puedes descargar Windows 11 para instalarlo en tu ordenador, te contamos todas las formas que tienes para hacerlo, además de aclararte todo lo que necesitas saber del nuevo sistema operativo.
Windows 11 es la versión del sistema operativo lanzada en 2021 y ya está disponible desde principios de octubre de 2021 con todo tipo de cambios, novedades en la interfaz, etc. ¿Por qué podemos actualizar o por qué deberías hacerlo? Windows 11 apuesta por una interfaz totalmente renovada, con diferencias en diseño, en menús. Desaparece la barra de tareas tal y como conocíamos hasta ahora. El menú de inicio cambia y los iconos apuestan por un nuevo diseño, pero también tenemos la opción de Snap Navigator que nos permite reorganizar todo lo que tenemos abierto y cambiar de una pestaña o de una ventana a otra, como puedes ver en la captura de pantalla.
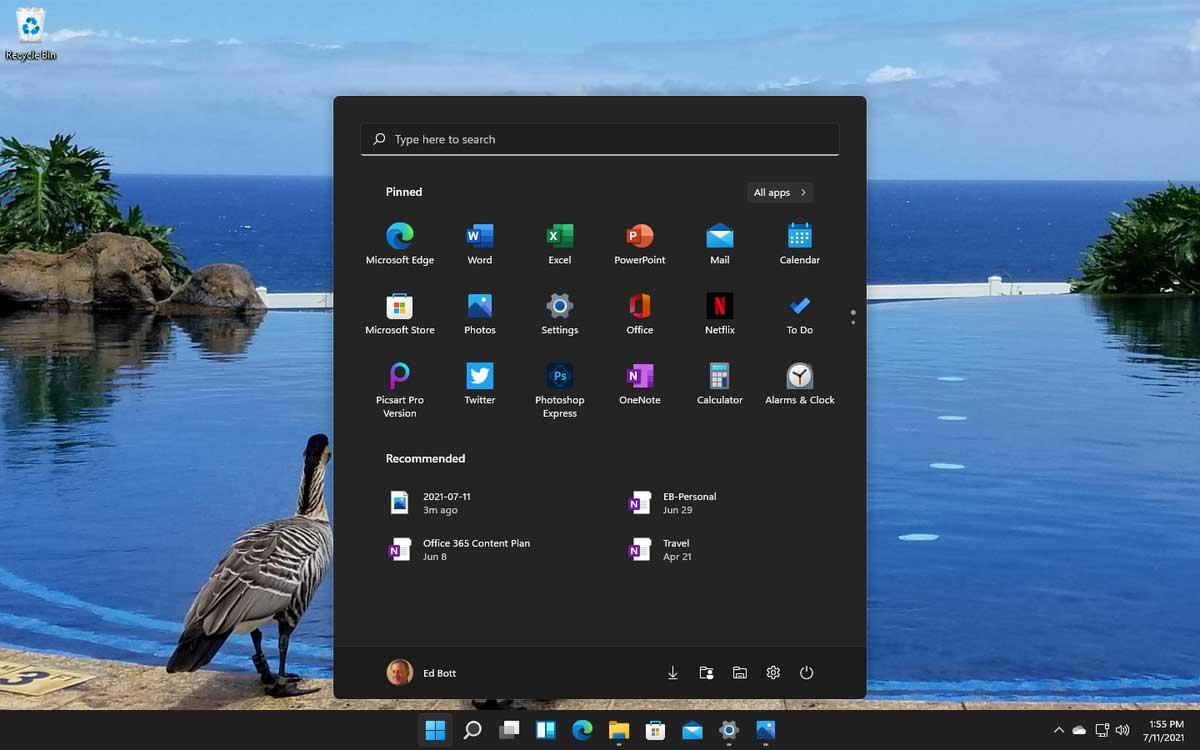
También encontramos otras mejoras de rendimiento, mejoras de accesibilidad o mejoras específicas para gaming como DirectX12 Ultimate, DirectStorage y Auto HDR. También podremos tener otras opciones como widgets personalizables en los que podemos añadir noticias, tareas pendientes… Muchos cambios nuevos que podemos disfrutar una vez que actualicemos a Windows 11 siguiendo los pasos que te explicaremos a continuación.
Requisitos para actualizar
Para instalar Windows 11 en nuestro equipo debemos revisar que cumple con todos los requisitos de hardware solicitados. Tenemos que tener en cuenta que, si disponemos de un ordenador antiguo o limitado, quizás no podamos acceder a este nuevo sistema operativo y deberemos mejorarlo o cambiarlo. Microsoft ha anunciado que esta actualización estará disponible en los nuevos dispositivos aptos, y esta palabra es importante, porque si vas a comprarte un ordenador deberás fijarte en que ya tenga Windows 11 instalado o, si no lo lleva, que el equipo nuevo que adquieras sí cumpla estos requisitos de hardware.
- Procesador
Se requiere un procesador de un gigahercio (1 GHz) o más rápido, con dos o más núcleos en un procesador de 64 bits compatible o un sistema en un chip (SoC).
- Memoria RAM
En cuanto a la memoria RAM, pide una de 4 gigabytes (4 GB) o más.
- Almacenamiento
Se requiere un espacio libre de 64 GB o más de almacenamiento disponible para instalar Windows 11. Además, Microsoft avisa que es posible que se necesite espacio de almacenamiento adicional para descargar actualizaciones o habilitar características específicas de este sistema operativo, por lo que los 64 GB serían un requisito mínimo.
- Tarjeta gráfica
Debe ser compatible con DirectX 12 o posterior, con un controlador WDDM 2.0.
- Firmware del sistema
UEFI, compatible con Arranque seguro.
- TPM
Módulo de plataforma segura (TPM) versión 2.0.
- Pantalla
Para funcionar, Windows 11 necesita una pantalla de alta definición (720p), monitor de 9″ o superior, 8 bits por canal de color.
- Conexión a Internet
Vamos a necesitar tener el equipo conectado a Internet tanto para realizar actualizaciones como para descargar y usar algunas características específicas del sistema operativo. Además, en este sentido, la edición Windows 11 Home necesita una conexión a Internet y una cuenta de Microsoft para poder configurar el dispositivo en el primer uso.
Además de todos los requisitos de hardware que hemos leído, también tenemos que tener en cuenta en qué versión actual de Windows 10 tenemos nuestro ordenador. Como es lógico, el proceso para cambiar a Windows 11 es tener Windows 10 en nuestro ordenador a la espera de la actualización y mejora.
Lo explica la propia compañía y es necesario fijarse en la versión de Windows 10 que tenemos, que esté actualizado, ya que Microsoft dice que los dispositivos aptos deben ejecutar Windows 10, versión 20H1 o una versión posterior. Es decir, que para que la actualización a Windows 11 se realice con éxito y podamos disfrutar de la mejor experiencia con el nuevo sistema operativo, deberemos fijarnos en si nuestro equipo está suficientemente actualizado o deberemos prepararlo para ello.
Para mirar las actualizaciones de Windows o comprobar si tienes alguna, los pasos en el ordenador son los siguientes:
- Ve a Inicio en tu ordenador
- Abre Configuración en tu ordenador
- Ve al apartado de Actualización y seguridad
- Toca sobre “Windows Update”
Aquí encontraremos un primer botón que nos dice “Buscar actualizaciones”. Verás si hay actualizaciones disponibles. Además, saldrán “actualizaciones opcionales”. Lo aconsejable es que tu ordenador esté siempre actualizado a la última versión o que programes actualizaciones automáticas.
Otros requisitos específicos
Además del sistema operativo propiamente dicho, Windows 11 llega con algunas características específicas que van a necesitar unos requisitos adicionales a los que ya hemos visto con anterioridad. Aunque el hardware permita la instalación del sistema operativo, hay algunas características o programas de Windows 11 que quizás no funcionen si nuestro ordenador o nuestro equipamiento adicional no cumple con los requisitos solicitados. Muchos de ellos son básicos y de sentido común, como tener una cámara si queremos realizar una videollamada o un micrófono para utilizar la escritura por voz, pero también otros más específicos. Están recogidos en el siguiente listado ofrecido por Microsoft.
- Compatibilidad con 5G
Si queremos usar esa compatibilidad, necesitaremos un módem compatible con 5G.
- HDR automático
Obviamente este modo requiere un monitor HDR para su funcionamiento y para que podamos disfrutar de esta característica. Comprueba en las especificaciones del tuyo si lo es o no lo es para saber si podemos tener el modo de Windows 11 y disfrutaremos, por ejemplo, de series o películas de Netflix.
- BitLocker to Go
Requiere para su ejecución de una unidad flash USB. Esta característica está disponible en Windows Pro y versiones posteriores.
- Cliente Hyper-V:
Requiere un procesador con capacidades de traducción de direcciones de segundo nivel (SLAT). Esta característica no está disponible en todas las ediciones y la encontraremos en las ediciones de Windows Pro y versiones posteriores.
- Cortana
Requiere un micrófono y un altavoz, para ejecutar los comandos de voz y recibir la información. Además, actualmente Cortana sólo está disponible en Windows 11 para Australia, Brasil, Canadá, China, Francia, Alemania, India, Italia, Japón, México, España, Reino Unido y Estados Unidos.
- DirectStorage
Requiere una unidad de estado sólido SSD NVMe para almacenar y ejecutar aquellos juegos que usan el controlador Standard NVM Express Controller y una GPU DirectX12 compatible con Shader Model 6.0.
- DirectX 12 Ultimate
Sólo estará disponible con juegos y chips gráficos compatibles.
- Presence
No todos los usuarios de Windows 11 podrán tener esta herramienta «Presence» sino que para poder disfrutar de esta característica hace falta poseer un sensor que pueda detectar la distancia humana desde el dispositivo o la intención de interactuar con el mismo.
- Videoconferencia inteligente
Si queremos utilizar esta opción necesitamos tener unos accesorios adecuados e imprescindibles para su uso, como cámara de vídeo, micrófono y altavoz. Es lógico y en la mayoría de portátiles se incluyen por defecto, pero debemos fijarnos en caso de tener un ordenador de sobremesa.
- Varios asistentes de voz
Requieren un micrófono y un altavoz con el que podemos dar las órdenes o recibir la respuesta.
- Acoplar
Los diseños de tres columnas requieren una pantalla con un ancho de 1920 píxeles efectivos o más.
- Silenciar y reactivar el audio
Desde la Barra de tareas podemos utilizar esta nueva función que incluye el sistema operativo, pero siempre necesitaremos tener un hardware específico: requiere cámara de vídeo, micrófono y altavoz. La aplicación debe ser compatible con la característica para activar o desactivar el audio de forma global.
- Sonido espacial
Requiere hardware y software auxiliares para su ejecución, como es lógico.
- Microsoft Teams
La popular herramienta de videollamadas y chat de Microsoft requiere cámara de vídeo, micrófono y altavoz.
- Entrada táctil
Requiere una pantalla o un monitor que admita la función multitáctil.
- Autenticación en dos fases
Si queremos usar este sistema de seguridad en dos pasos, se requiere el uso de PIN, datos biométricos como un lector de huellas digitales o una cámara de infrarrojos iluminada, o bien un teléfono con conexión Wi-Fi o Bluetooth que poder conectar al equipo.
- Escritura por voz
Requiere un PC con un micrófono, para ejecutar los comandos de voz.
- Wake on Voice
Requiere el modelo de energía y el micrófono del Modo de espera moderno.
- Wi-Fi 6E
Requiere un nuevo controlador y hardware WLAN IHV y un enrutador/AP compatible con Wi-Fi 6E.
- Windows Hello
Requiere una cámara configurada para la creación de imágenes de infrarrojos cercano (IR) o un lector de huellas digitales para la autenticación biométrica. Los dispositivos sin sensores biométricos pueden usar Windows Hello con un PIN o una clave de seguridad portátil compatible con Microsoft.
- Proyección de Windows
Requiere un adaptador de pantalla que admita Windows Display Driver Model (WDDM) 2.0 y un adaptador Wi-Fi que admita Wi-Fi Direct.
- Aplicación Xbox
Si queremos utilizar esta aplicación para nuestros videojuegos, vamos a necesitar una cuenta de Xbox Live. Algunas características de la aplicación Xbox requerirán una suscripción activa de Xbox Game Pass, que tendremos que comprar para poder acceder a todas las posibilidades que nos ofrece este servicio de videojuegos.
Cómo actualizar o descargar Windows 11
Hay varios métodos para actualizar desde que la versión del sistema operativo está disponible. A través de la configuración, de la imagen ISO o desde el asistente.
Windows Update
Lo más cómodo es que vayamos a Windows Update en nuestro ordenador donde veremos si hay o no una actualización pendiente o si tu ordenador es compatible con Windows 11. Si lo es, como ves en la captura de pantalla a continuación, verás un mensaje que indica: “Este equipo puede ejecutar Windows 11. Buenas noticias: tu PC cumple los requisitos mínimos del sistema para Windows 11. Los intervalos específicos para cuándo se ofrecerá pueden variar a medida que lo preparamos”.
Para llegar a este paso podemos hacerlo de forma sencilla: abrimos “Configuración” en nuestro ordenador Windows y vamos a la sección “Windows Update” donde podemos ver todos los detalles de características versiones, etc. Aquí podremos actualizar a la nueva versión siempre y cuando nos salga que está disponible.
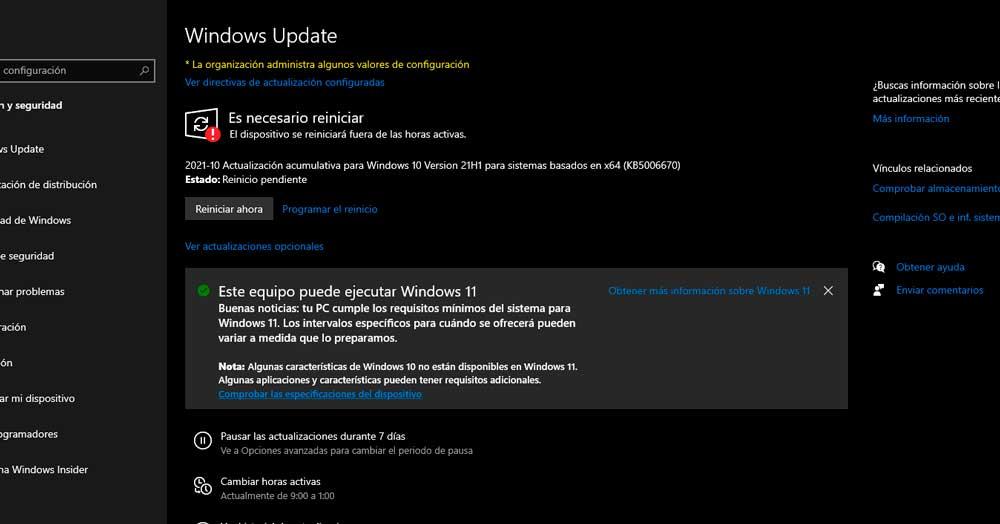
Si no cumple con los requisitos verás que lo indica en la propia pantalla de Windows Update, como se muestra en la imagen.
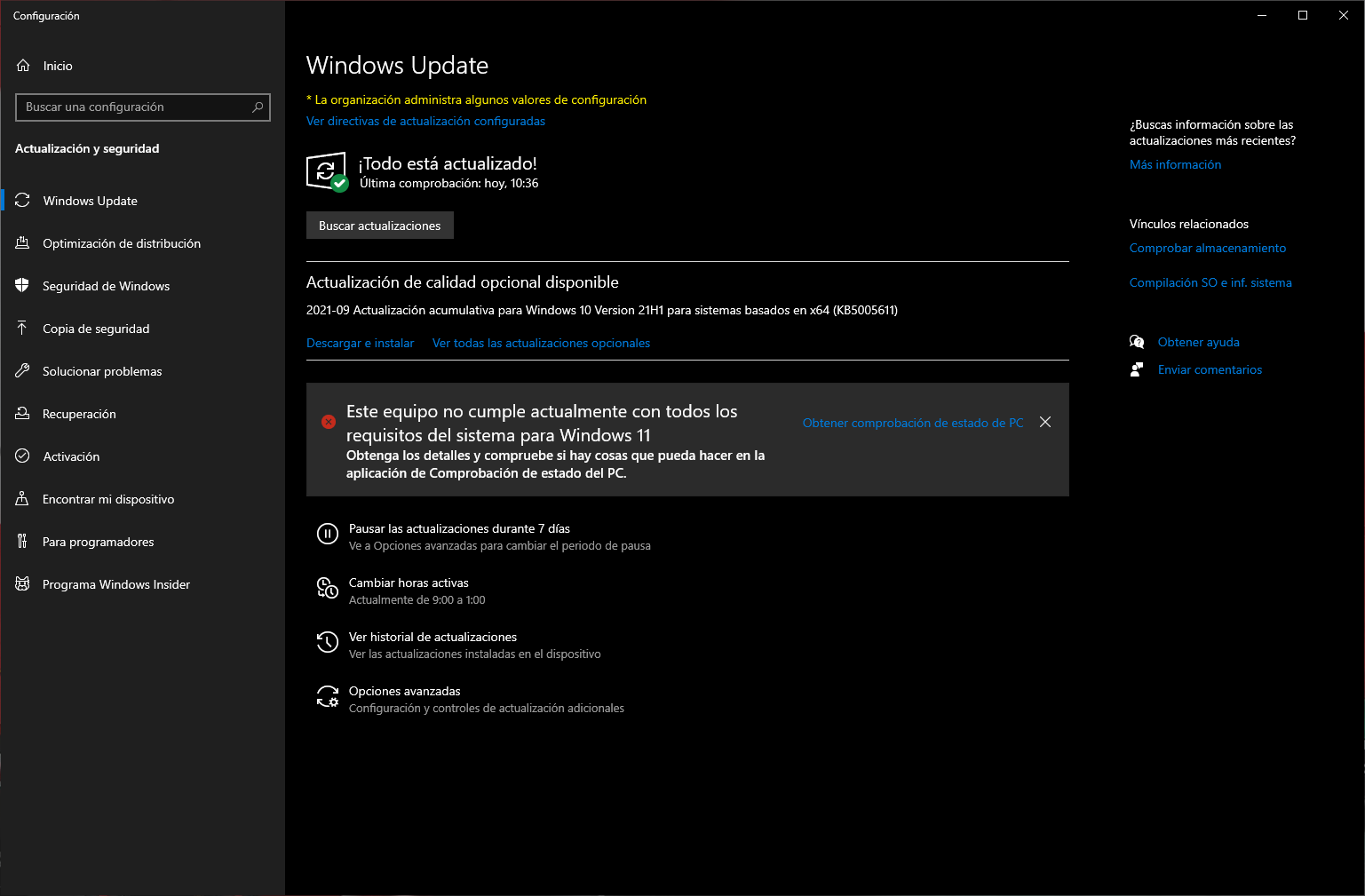
Asistente de actualización
Si no queremos seguir estos pasos o buscamos una alternativa, podemos seguir un camino diferente sin necesidad de usar Windows Update. Por ejemplo, el Asistente de actualización de Windows 11 que nos permite instalar la nueva versión siempre y cuando tengamos un ordenador compatible. Debemos descargarlo desde su página web, ejecutar y tener paciencia para forzar la actualización.
Podemos descargar el asistente de instalación de Windows 11 desde la página web de Microsoft aunque explican una serie de consideraciones previas: debes tener instalado Windows 10 en versiones posteriores a 2004, debes tener una licencia, debes cumplir con las especificaciones mencionadas anteriormente.
Una vez que tengas esto, podemos descargar el asistente. Cuando lo tengas descargado, selecciona “ejecutar” con permisos de administrador, confirma y toca sobre “aceptar e instalar”. Una vez que lo tengas listo debes tocar el botón “reiniciar ahora” para completar la instalación en el equipo.
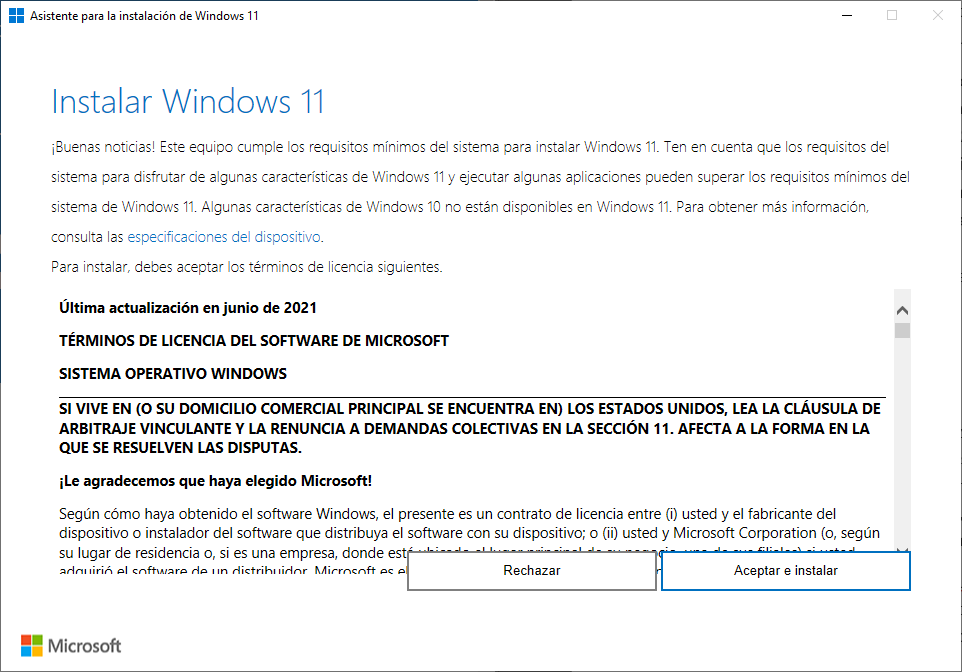
Explican, además, que instalar Windows 11 gratis tardará un poco y verás cómo tu equipo se reinicia varias veces así que ten paciencia hasta que se complete.
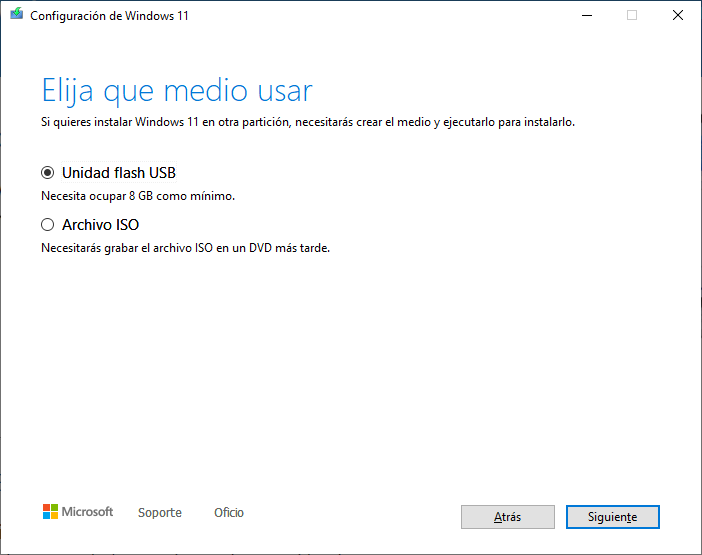
Media Creation Tool
Otra opción para actualizar a Windows 11 gratis es usar la herramienta Media Creation Tool que nos permite “forzar” la actualización desde cero y de forma manual siempre que tengamos la imagen en una unidad flash USB o un archivo ISO que vamos a utilizar para hacerlo. Es algo más complejo que todo lo anterior, pero podemos descargar la imagen de disco o ISO de Windows 11 directamente desde la página web de descargas de Microsoft. Se trata, según explican, de una ISO con múltiples ediciones por lo que podemos usar al clave de producto que tengamos para desbloquear la nuestra o la que nos corresponde.
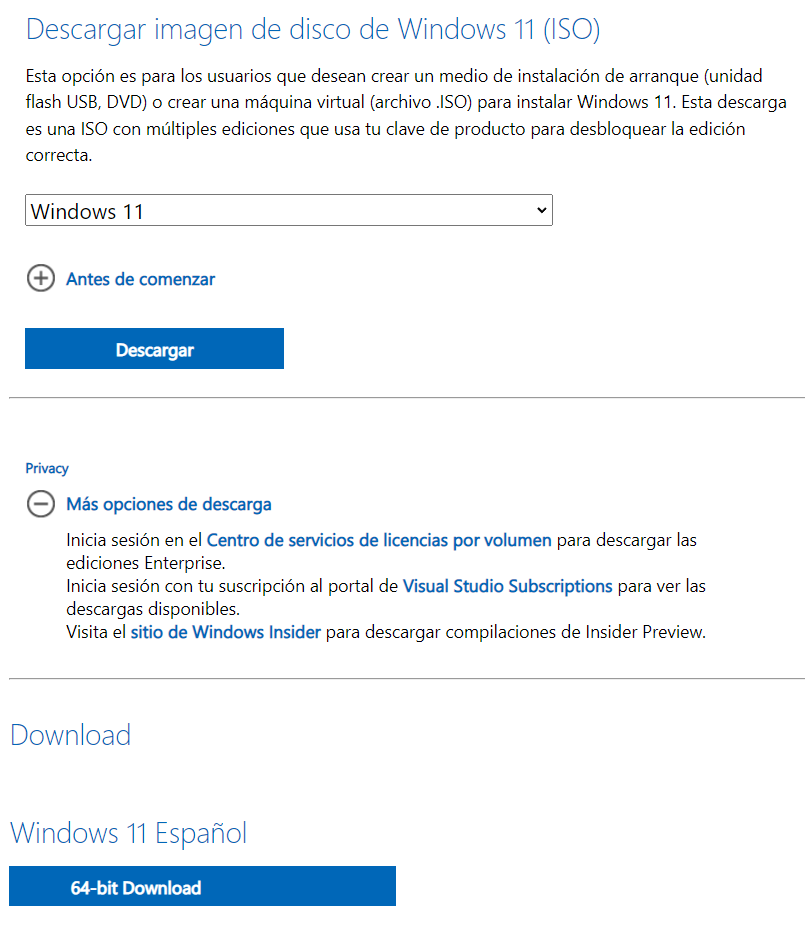
Podemos elegir tanto una unidad flash USB como un archivo ISO en un DVD y Microsoft nos permite consultar todos los pasos que debemos seguir para la instalación. Nos llevará solo unos minutos y habremos descargado Windows 11. En el caso de decantarnos por la instalación vía una unidad de disco CD o DVD, esto es lo que debes tener en cuenta antes:
- Nos aseguraremos de disponer de conexión a internet para poder descargar el archivo.
- También debemos tener el suficiente espacio en el disco duro, en la unidad USB externa en la que vayamos a descargar el archivo de instalación. En ambos casos es recomendable que el medio que elijas esté vacío, ya que el contenido previo a la grabación de la unidad se borrará durante el proceso.
- Por otro lado, precisamos de un DVD vacío de al menos 8GB para crear el disco de arranque, o en su defecto un DVD de doble capa con capacidad suficiente para crear esta unidad de arranque. En caso contrario podremos encontrarnos con el siguiente aviso de Windows: «El archivo de imagen es demasiado grande».
- Evidentemente también necesitamos una grabadora de DVD para poder crear el disco, y para leerlo posteriormente cuando vayamos a proceder a la instalación o reinstalación, si lo que queremos es reparar el sistema.
Para proceder a la instalación vía DVD simplemente tenemos que localizar la imagen ISO que hemos descargado, y haciendo clic con el botón derecho sobre ella seleccionar “Grabar imagen de disco”. Y ya sólo nos quedará seguir las instrucciones de instalación.
Actualizar un PC no compatible
¿Qué pasa si tu ordenador no tiene TPM 2?0 tal y como indican las especificaciones? Según un truco registrado y que funciona en la actualidad, podemos saltarnos este requisito de forma segura. Como recogemos en párrafos anteriores, tienes que tener Intel Core de 8ª generación o un AMD Ryzen 2000 para poder instalar Windows 11 además de poder activar Secure Boot y de tener TPM 2.0 integrado o activado. Pero ¿qué pasa si no lo tengo? Podemos forzarlo.
Debemos realizar los mismos pasos que si tuviésemos estos requisitos, pero llegará un momento en el que el sistema nos diga que no tenemos un ordenador compatible. Cuando lo haga, pulsamos Shift+F10 y escribimos “regedit” para acceder al Registro de Windows. Una vez dentro, vamos a HKEY_LOCAL_MACHINESYSTEM y ahí a Setup, y creamos tres nuevas claves con valor 1: BypassTPMCheck, BypassRAMCheck y BypassSecureBootCheck.
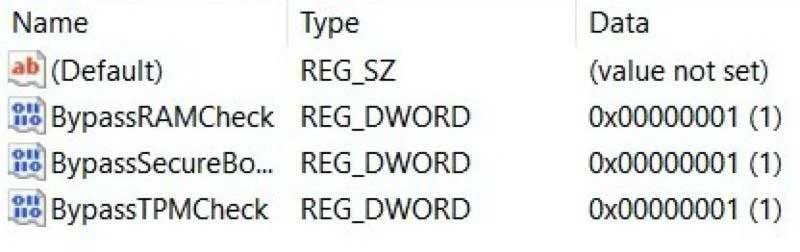
Una vez hecho esto, podremos seguir con la instalación. ¿Es una buena idea? Lo más recomendable es que sigas utilizando Windows 10 si no tienes un ordenador compatible y que renuncies a las novedades ya que podrás tener problemas en un futuro o que encuentres errores de compatibilidad y rendimiento. Ten en cuenta que Windows 10 seguirá recibiendo actualizaciones hasta 2025 por lo que aún hay tiempo más que suficiente para cambiar de equipo.
Otra opción es utilizar Rufus. Esta es una aplicación que ha sido utilizada durante mucho tiempo por los departamentos de TI para crear rápidamente instaladores de arranque de Windows. En esas, y con última versión en beta, según lo informado por Ars Technica, ahora tendremos la capacidad de eliminar el requisito de una cuenta de Microsoft, así como otras elusiones. Entre ellas, el pasar por alto los sistemas que carecen de TPM 2.0, o las que tienen menos de 4 GB de RAM o 64 GB de almacenamiento.
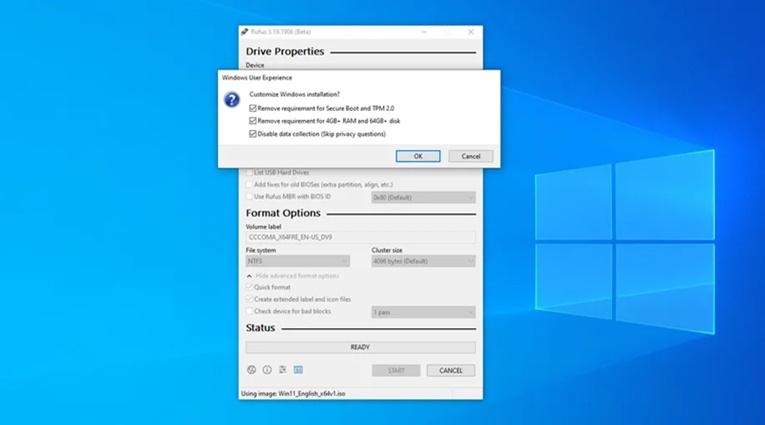
Simplemente basta con descarga la imagen ISO de Windows 11; crea el medio de instalación con las nuevas opciones de Rufus e instala teniendo la precaución de no estar conectado a Internet para que el instalador te ofrezca la posibilidad de usar una cuenta local.
- Lo primero es descargar e instalar la herramienta Rufus (última versión).
- Ahora procederemos a descargar la ISO de Windows 11 desde el repositorio oficial de Microsoft.
- abrimos la última versión de Rufus.
- Seleccionamos la ISO de Windows 11 que acabamos de descargar.
- Y en la sección Instalación extendida de Windows 11 vamos a elegir Crear instalación extendida de Windows 11 (No TPM, No Secure Boot, 8GB – RAM).
- Finalmente, Start.
Ediciones de Windows 11
Como sucede en todos los sistemas operativos de Microsoft, Windows llega en varias versiones pensadas para un tipo de usuarios y con unas características diferentes. De hecho, podemos tener más o menos funciones, más o menos tiempo de soporte con actualizaciones y otros cambios que pueden ser cruciales en el día a día. Por ese motivo, más nos vale elegir bien la versión o edición correcta para no tener que lamentarnos a posteriori.
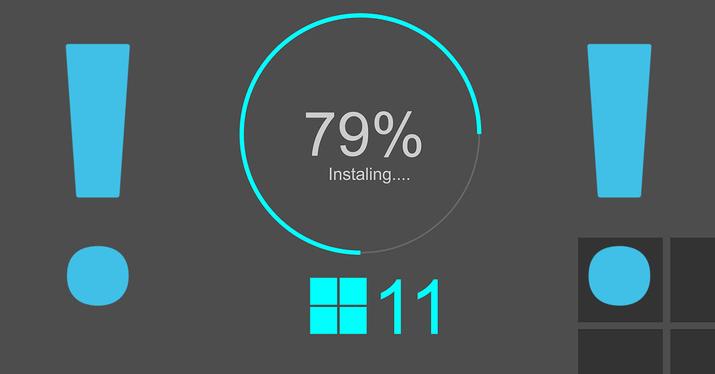
- Home: la versión para los usuarios más habituales, es decir, los que utilizan Windows en los ordenadores de sus casas. Nivel usuario sin funciones avanzadas.
- Pro: versión para usuarios profesionales, ya sea empresariales o que necesiten realizar acciones avanzadas con el sistema operativo. Cuenta con funciones que no están en la versión Home como el acceso a BitLocker, acceso asignado, aprovisionamiento dinámico, directivas de grupo, Microsoft Store especial para empresas, Active Directory y Azure Active Directory o Windows Information Protection (WIP).
- Enterprise: muy similar a la versión Pro, pero vendida para empresas, principalmente de gran tamaño.
- Education: Microsoft siempre tiene versiones de educación de sus sistemas con bastantes similitudes con la edición Home, pero con añadidos especiales para estos sectores.
- LTSC: Son versiones con mayor tiempo de soporte, es decir, reciben parches de seguridad durante mucho más tiempo. Por el momento, todavía no hay información definitiva de la fecha de lanzamiento de Windows 11 LTSC. La última edición de este tipo es Windows 10 LTSC en la versión 21H2.
Versiones de Windows 11
Microsoft trabaja sin descanso en Windows 11 para que el sistema operativo no deje de recibir mejoras y que aumente el rendimiento. Esto lleva a que sean muchas las actualizaciones que reciba la plataforma y que sea conveniente conocer. La primera versión fue la 21H2 y tenía el nombre en código de Sun Valley, pero ese solo fue el comienzo.
En septiembre de 2022 se lanzó la primera actualización, manteniéndose dentro de la versión 22H2, para la cual Microsoft respetó el nombre clave, pero le colocó un número 2: Sun Valley 2. Con esta actualización se incorporaron un buen número de novedades, como la recuperación del sistema de arrastrar y soltar en la barra de tareas que había sido eliminado con anterioridad. También se introdujo una función de modo de ahorro de energía en la barra de tareas y se añadió función de subtítulos en vivo.
Para reforzar la seguridad, esta actualización introdujo la función SAC (Smart App Control) que permite tener mayor control sobre las aplicaciones que se instalan en el equipo y que ayuda a bloquear las que no transmitan confianza. También se mejoró el sistema de concentración y se añadió una nueva app: Clipchamp.
Luego llegaría la versión Moment 1 en octubre de 2022. Y en febrero de 2023 se lanzó Moment 2, una actualización de mucha más presencia con una gran cantidad de novedades. Esta edición incorporó la compatibilidad con la app de móvil de iOS, un nuevo rediseño para la herramienta de Asistencia rápida, panel de widgets con posibilidad de usar apps de terceros o más opciones y recomendaciones en el menú de ajustes. Con esta actualización Microsoft sigue demostrando que escucha a los usuarios y le devuelve a la barra de tareas más funciones, en este caso el sistema de búsqueda.
¿Sigo usando Windows 10 o me paso a Windows 11?
En ocasiones, sobre todo a nivel tecnológico, nos pueden las ganas de tener la última versión y la última tecnología desde el momento en el que sea posible. Tras el lanzamiento de Windows 11, puede que hayas estado valorando si merece la pena dar el salto ya, o las novedades no te van a compensar si estás acostumbrado a usar Windows 10 de forma estable. ¿Merece la pena? Seguro que te has preguntado: ¿sigo usando Windows 10 o me paso a Windows 11? ¿Cuáles son las novedades? ¿Merece la pena? Damos respuesta a todas estas dudas habituales en los próximos párrafos para que sepas qué debes hacer.
Para ayudarte en tu toma de decisiones, vamos a sopesar los pros y los contras de actualizar a Windows 11. Aunque primero debemos saber si tu ordenador es compatible con Windows 11, si puedes instalarlo o si puedes tener todas las funciones y ventajas de la nueva versión del sistema operativo. Además, también puedes saber cuáles son las mejoras o las novedades y pensar si merece la pena dar el salto, si los cambios van a resultarte útiles o llamativos.
El primer criterio para saber si continúas en Windows 10 o das el salto a Windows 11 no va a depender realmente de ti, sino de los requisitos mínimos de instalación de Windows 11. Si deseas el sistema operativo más reciente, necesitarás un procesador Intel Core de octava generación o un procesador AMD Ryzen 2000 o más nuevo. También necesitaremos una memoria RAM de 4 GB o más y un almacenamiento interno de 64 GB o algo de espacio adicional en caso de querer instalar todas las funciones o actualizaciones posteriores, avisan desde Microsoft. Además, el firmware del sistema debe ser UEFI, y compatible con Secure Boot.
Teniendo en cuenta que la octava generación de Intel Core llegó en 2017 y los Ryzen 2000 lo hicieron en 2018, realmente necesitas un PC bastante moderno para poder instalar Windows 11. O, al menos, necesitarás uno si quieres que funcione de forma fluida y que no tengas problemas para que el ordenador tenga un buen rendimiento y todas las opciones de Windows 11 funcionen bien. ¿No es compatible? Hay algunas formas de tratar de forzar la instalación, pero si no es compatible de manera oficial, mejor quédate en Windows 10 y espera a que lo sea ya que forzarla puede conllevar que funcione peor, tener problemas de compatibilidad, hacer que tu ordenador vaya más lento…
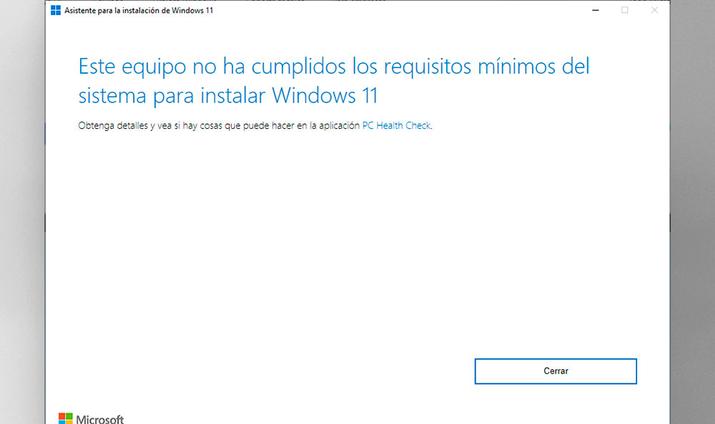
Si tienes algún tipo de dudas sobre si reúnes esos requisitos o no, puedes optar por descargar el Asistente de instalación de Windows 11. Al ejecutar el archivo Windows11InstallationAssistant.exe, lanzará un asistente que te guiará en el proceso y te detendrá si encuentra alguna incompatibilidad para el proceso de instalación.
Razones para actualizar
En el caso de que cumplas con todas las características anteriores sabrás que puedes actualizar y tu ordenador sí esté en disposición de dar el salto a Windows 11, necesitarás valorar los pros que te ofrece el nuevo sistema operativo de Microsoft. Pero eres tú el que decide, ¿merece la pena instalar Windows 11 o mejor esperamos utilizando Windows 10 durante unos meses si funciona de forma fluida y cómoda?
Si tienes un dispositivo compatible, puedes actualizar a Windows 11 para probarlo. Sin embargo, hay una trampa. Después de la actualización, solo tendrás 10 días para volver a Windows 10. Pasado ese plazo, tendrás que realizar una instalación limpia para regresar al sistema operativo anterior. Es por ello que queremos que seas consciente de si te merece la pena o no.

Si el uso que vas a dar a tu ordenador es como PC Gamer, entonces resulta bastante atractivo para ti este salto. Windows 11 ha incorporado algunas características como Auto HDR, para que tus juegos se vean con colores más vibrantes, independientemente de cuándo fueron lanzados, y Direct Storage ayuda a que tu GPU y SSD se comuniquen más rápido, para arrancar los videojuegos más rápido y eliminar o reducir tiempos de carga.
Para multitarea, aparentemente Windows 11 hace un gran trabajo en la gestión de la memoria para favorecer las ventanas de aplicaciones que tienes abiertas y ejecutándose en primer plano. Esto debería garantizar que obtengan más potencia del procesador sobre otros recursos del sistema. Además, la RAM puede permanecer activa en modo suspensión, lo que hace que el PC se active hasta un 25% más rápido desde este modo.
Si estás pensando en un cambio de imagen, Windows 11 trae al sistema operativo una interfaz nueva, más parecida a la de Mac, con un diseño limpio con esquinas redondeadas y tonos pastel. Por ejemplo, la barra de tareas
Motivos para quedarte en Windows 10
Windows 11, debido a su reciente lanzamiento, todavía presenta muchos errores y problemas que podrían afectar el rendimiento de tu sistema, incluso si cumple con los requisitos antes mencionados. Generalmente son errores que se irán curando en los próximos meses y para los que Microsoft va a lanzar parches que solucionen cualquier problema de rendimiento o cualquier pequeño fallo. Pero podemos evitarlos hasta que sea imprescindible actualizar. Si quieres evitar estos errores, puedes hacerlo. En este sentido, puedes optar por curarte en salud y esperar a que se vayan resolviendo poco a poco. Por ejemplo, de inicio las CPU de AMD tuvieron errores de compatibilidad con drivers, aunque se ha ido subsanando poco a poco.

Antes decíamos las posibles mejoras a nivel de diseño de Windows 11, pero esto también implica ciertos contras. Quizá lo más destacado es que Windows 11 deja de ser compatible con Live Tiles. Si realmente deseas ver la información de estos mosaicos en vivo del menú Inicio de un vistazo, entonces Windows 10 es lo mejor.
Otros motivos por los que no actualizar dependerán de cómo realizas tus búsquedas o si usas el asistente por voz. Microsoft ha contraído el cuadro de búsqueda en un icono y también ha eliminado las funciones de asistente de voz Cortana en Windows 11 y, si deseas utilizar Cortana, necesitarás descargar la aplicación adicional.
Odio Windows 11, ¿puedo volver a Windows 10?
Es posible retroceder nuestro PC a Windows 10, pero sólo durante los 10 primeros días tras instalar Windows 11. Esto significa que sólo tienes dicho plazo, así que ha transcurrido más tiempo, olvídate de ello, a no ser que efectúes un proceso ligeramente más largo, pero en el que os guiaremos en este artículo.
Dentro de la configuración de Windows, en el apartado «Sistema» puedes recuperar Windows 10 clicando en «Recuperación». Esto te permite retroceder a dicha versión y de paso explicarle al asistente por qué lo haces. Lo suyo es el explicar el motivo para que la compañía de Bill Gates tome nota y no nos aticen con actualizaciones molestas en un futuro.
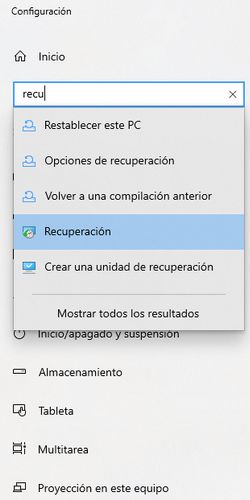
Antes de finalizar la reinstalación, el ordenador te avisará de que perderás las aplicaciones y cambios efectuados desde que instalaste Windows 11. Asegúrate de que no te importa perder los cambios. Finaliza con «Volver a Windows 10» para acabar con el proceso. Un consejo clave consiste en crear una copia en un dispositivo externo de tus archivos, ya sean videos, fotos o documentos.
Volver a Windows 10 después de 10 días
Si no sabías que tras 10 días no era posible volver tan fácilmente, o simplemente no te has acostumbrado a Windows 11, es posible volver la versión anterior. Se trata de un proceso más complicado, ya que a Microsoft no le interesa que sus usuarios retrocedan sencillamente. A continuación, te explicamos cómo volver a Windows 10 después de 10 días.
El proceso significa reinstalar Windows 10 desde la versión oficial para posteriormente instalarla manualmente. Cómo puede sonar difícil, te guiamos para que no pierdas entre las distintas opciones y ventanas. Las dos formas más sencillas son las siguientes, aunque existe una tercera vía más elaborada.
Desde el ordenador
Lo primero es visitar la web oficial de descarga de la versión Windows 10. Verás dos submenús, es en el segundo en el que nos debemos fijar. Allí clicaremos sobre «Descarga ahora la herramienta».
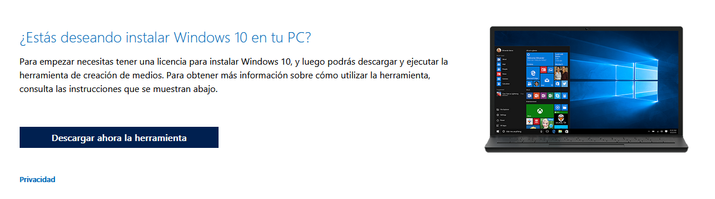
Abrimos el archivo descargado clicando en él. Dejemos que efectúe cambios en el proceso y posteriormente aceptamos los términos y condiciones. Inmediatamente aparecerá la pantalla «Preparando algunas cosas», cuando avance, seleccionamos «Actualizar este PC» y comenzará la descarga. Mientras tanto puedes utilizar el ordenador.
Si completaste la descarga, haz clic en «Siguiente» y vuelve a aceptar las condiciones. Ahora presta atención porque aparecerá una pantalla titulada «Elije qué conservar» en la que debemos seleccionar «Nada», esta es la parte vital de la operación. Una vez elegida dicha opción, continúa hasta la pantalla «Listo para instalar» y, por último, pulsa en «Instalar» para comenzar la instalación.
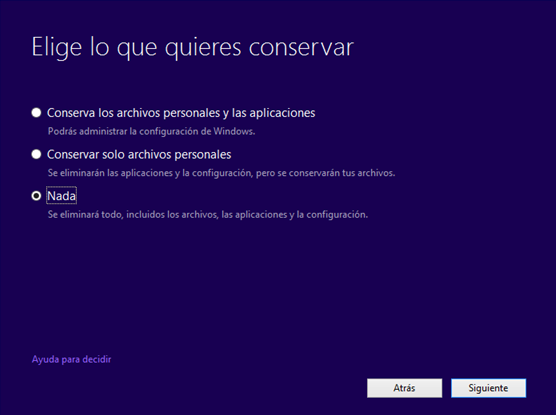
Cuando se complete la instalación, el ordenador se reiniciará. Es entonces cuando deberás reconfigurarlo como si jamás lo hubieses utilizado. Si estabas desconforme con su configuración, quizás sea el momento de darle un giro de tuerca.
Desde un USB
Instalar Windows 10 desde un USB o pendrive es especialmente útil si quieres instalarlo en varios dispositivos. Los pasos a realizar son prácticamente los mismos que desde el ordenador, descargando la herramienta, pero pulsando «Crear medios de instalación» en vez de actualizar el equipo.
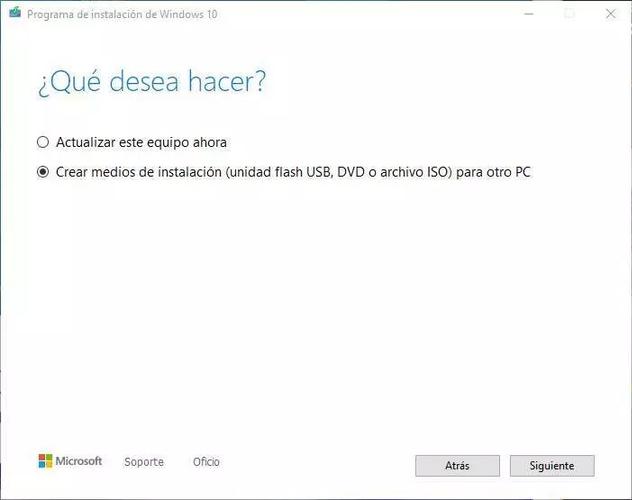
Una vez en «Crear medios de instalación», continúa por las ventanas de idiomas y ediciones hasta llegar a «Elija que medio usar», donde podrás emplear la Unidad flash USB o un Archivo ISO. Pulsa en lo primero, pero ten en cuenta que debes contar con un dispositivo de 8GB de espacio libre. Elige el pendrive que desees y espera paciente que se copie en él, porque puede tardar horas.
Introduce el USB en el arranque de PC, eligiendo arrancar desde USB. Elige la unidad correcta y continúa. Entonces aparecerá una pantalla para elegir el sistema operativo y el teclado que utilices, selecciona lo que desees y continúa hasta una pantalla que te permitirá «Instalar», y seguir los pasos como si fuese desde el ordenador. De todas las licencias que ofrece Windows, las cuales varían sus precios, elije la que desees y continúa hasta la típica pantalla final de actualización simple o avanzada. Son los últimos flecos para volver a Windows desde el USB.
¿Qué es Windows 11 SE?
Windows 11 SE es un sistema operativo de la compañía pensado para utilizar en el colegio, en las clases o en el ámbito educativo en general. Es una herramienta diseñada para los docentes que quieren un entorno sencillo y alejado de distracciones para alumnos, y también para administradores de TI de la escuela que quieren dispositivos fáciles de implementar, gestionar y seguros y se adaptan bien a las condiciones cambiantes del curso escolar. Se puede gestionar desde la nube con Intune para Educación, aunque también carece de algunas funciones de Windows 11.
Se ejecuta en dispositivos basados en la Web que usan apps educativas esenciales y con configuraciones más sencillas, ya que unas se pueden realizar y otras no son posibles. En él, Microsoft Office 365 ya se encuentra preinstalado. Aunque no tiene su tienda de apps Microsoft Store, además de las apps instaladas por defecto, se permitirán aplicaciones de terceros si quieres enviar alguna propia, algo que te diremos después cómo puedes hacerlo. El objetivo es que los alumnos puedan estudiar con la máxima eficacia, sin distracciones y con los recursos óptimos para la educación.
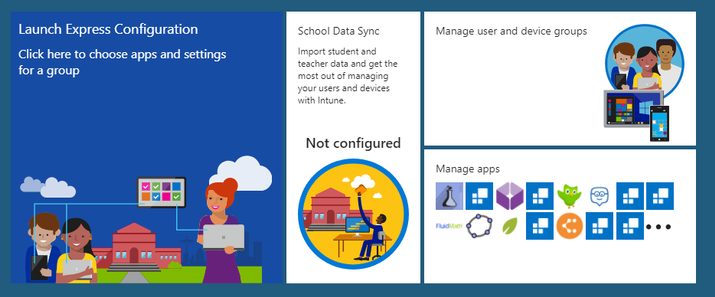
Se verá con nuevo fondo de pantalla colorido de Bloom predeterminado y cambios en la forma en que se presentan las apps. Además, se actualiza de forma silenciosa para que no moleste mientras se está trabajando con él. Podrá hacer esto fuera del horario escolar para no interrumpir durante las clases.
En qué se diferencia de Windows 11
Solo teniendo en cuenta que ha sido diseñado específicamente para un fin sabremos que, aunque puede compartir similitudes con Windows 11 también cuenta con diferencias importantes. Por eso, vamos a comentar cuáles son las principales características diferenciadoras que debemos tener en cuenta y por qué estas hacen el sistema operativo para la educación.
Windows 11 SE es una versión del sistema operativo pensada específicamente para el ámbito educativo. Está diseñado para que se pueda adaptar a las necesidades escolares de los pequeños, por su parte cambiantes, evitando distracciones innecesarias. Las aplicaciones se abrirán solo en modo pantalla completa, con posibilidad de usar hasta 2 apps a la vez. Solo hay 2 layouts en los que se podrán mostrar 2 apps a la vez. No tiene widgets para evitar distracciones y la configuración es mucho más sencilla.
Las principales características con las que cuenta y se diferencia de otras versiones de Windows son varias, empezando con que está pensado para ordenadores poco potentes, ya que se ha optimizado para trabajar con 4 GB de RAM y 64 GB de almacenamiento. Solo los fabricantes lo podrán instalar en equipos específicos para el ámbito educativo. Los equipos se conectarán en la nube, de manera que fuera de la escuela solo se podrá trabajar sin conexión. En la escuela se podrá sincronizar todo lo hecho por medio de OneDrive.
Incluirá Edge con las extensiones de Chrome por defecto para que se puedan utilizar estas sin problemas. Además, se harán copias de seguridad automáticas de los documentos. Otra característica destacable es que viene con varias aplicaciones incluidas, además solo se podrán instalar las apps que decidan los administradores TIC de la escuela. Además, está pensado para consumir menos batería y que los equipos tengan autonomía durante todo el día.
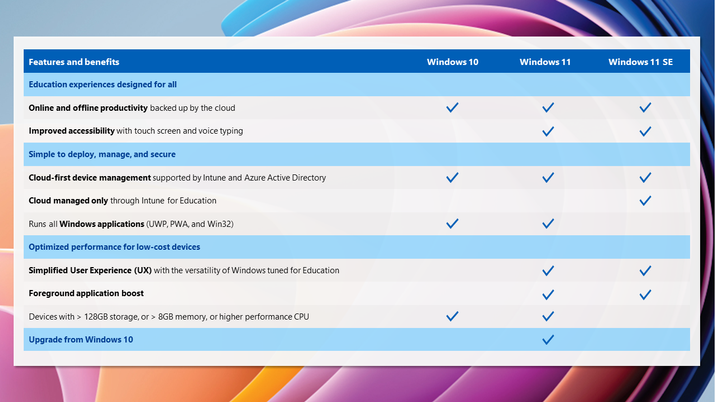
Windows 11 SE viene con varias aplicaciones incluidas por defecto como Office, OneNote y Teams, pensadas para la escuela e inicialmente solo en inglés, aunque se podrán instalar más dentro de las que están permitidas y siempre que lo decida el personal TIC de la escuela.
Entre las apps que puedes ejecutar con el portal de Intune for Education destacamos:
- Chrome
- Dragon Assistant
- Dragon Professional individual
- e-Speaking Voice and Speech recognition
- NaturalReader
- Jaws para Windows
- Kite Student Portal
- NextUp Talker
- NonVisual Desktop Access
- Read and Write
- SuperNova Magnifier & Screen Reader
- SuperNova Magnifier & Speech
- Text Aloud
- Zoom
- Zoomtext Fusion by AiSquared
- ZoomText Magnifier/Reader
Las aplicaciones que se ejecutan en un navegador, como las aplicaciones web progresivas (PWA) y las apps web, pueden ser ejecutadas sin cambios ni limitaciones. No es así con las que requieren instalación, en que esta fallará si se intenta. Puede hablarse con Microsoft para habilitarlas.

Asimismo, cualquier persona de la escuela puede enviar su solicitud para añadir las propias aplicaciones aquí iniciando sesión con la cuenta de la escuela como user@contoso.edu. Si esta cumple los requisitos, la compañía trabajará con el proveedor de software independiente para probarla y cuando esté lista se actualizará Microsoft. Se añadiría a Intune for Education y la tienes que asignar a tus dispositivos para empezar a usarla.
Cómo se obtiene
Una de las principales diferenciaciones con respecto a otros sistemas operativos es que este está solamente disponible preinstalado en dispositivos de OEM (fabricante de equipo original). Este instala el sistema operativo y pone los dispositivos disponibles para que lo compren los colegios y en el ámbito educativo.
Por tanto, podrás utilizarlo si en el cole de los niños adquieren dispositivos con Windows SE o si compras Microsoft Surface con el sistema operativo ya instalado. El primer equipo que llega con él es el Surface Laptop SE, equipo con panel TFT LCD de 11,6 pulgadas HD con procesador Intel Celeron N4020 o N4120 y 4 o 8 GB de RAM con 64 o 128 GB de almacenamiento interno, además de webcam y batería con autonomía hasta 16 horas.

Se podrá ver en modelos de Acer, Dell, Asus, Lenovo y otras marcas en procesadores AMD e Intel, pero solo los menos potentes y pensados para este tipo de uso. No está optimizado para el gran público, sino para la educación, por lo que solo se venderá a empresas y centros educativos para ordenadores de diferentes marcas con especificaciones básicas.




